
PS5 won’t connect to the internet through Wi-Fi? 10 easy fixes
A console not connecting to the internet is one of the most frustrating issues a gamer can experience. However, the good news is that your console’s internet issue is just an easy-peasy problem!
We have carefully put together troubleshooting methods in this article that will help you fix the issue. It’s no magic, just a well-thought-out guide aimed at helping you.
Follow our comprehensive guide, and by the end, your internet connectivity issue will be a thing of the past. Get started and get your console back up and running!
Why is my PS5 unable to connect to the internet through Wi-Fi?
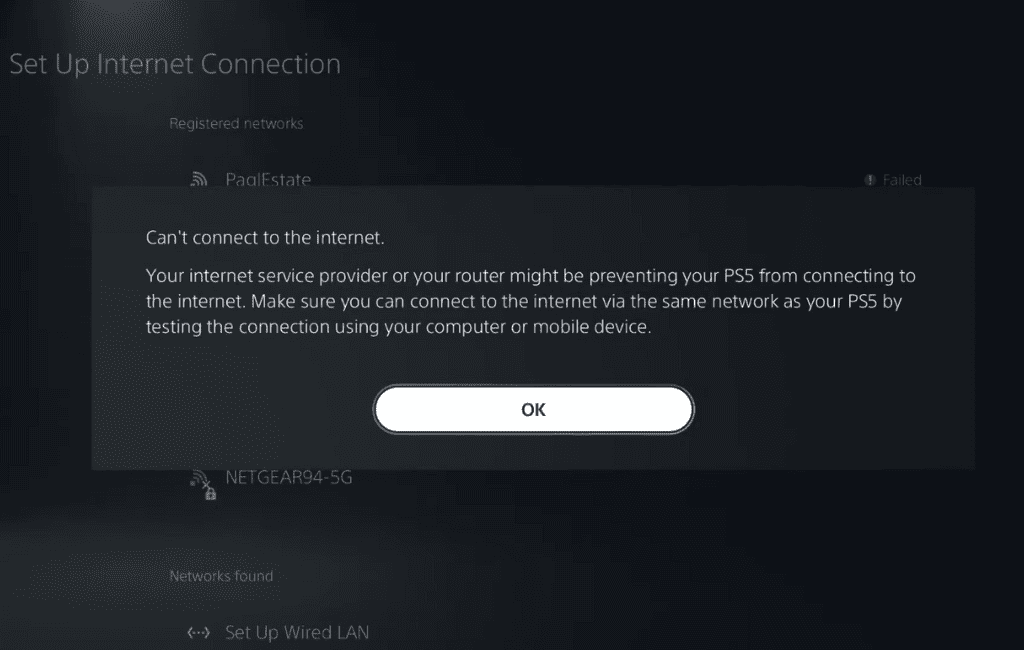
1. Signal interference
When it comes to a stable internet connection, signal interference can be the culprit behind a weak connection on the receiving end. This issue tends to arise, especially in wireless connections, slowing down the overall connection. This can occur when there is a distance between the router and the console and when other devices are connected to the router, which may consequently slow down the connection.
Distance from the router
If the router is located far away from the console, it may cause the Wi-Fi signal to weaken, consequently causing a poor and unstable connection. Also, multiple floors, thick walls, or large physical barriers can further increase the distance-related connectivity problem.
Electronic devices interference
Other devices connected to the router at the same time may slow down the console’s connectivity to the router. When multiple devices are connected to the router and actively using the internet, they compete for available bandwidth, which can result in reduced bandwidth available for the PS5, leading to slower connection speeds. The router may also become overwhelmed with data traffic, causing a delay in data transmission.
2. Firmware or software updates
Over time, network protocols and standards evolve, and outdated software may encounter compatibility issues with the network. In some cases, the outdated system software may not support the latest security protocols or network features, causing connection failures or limited functionality.
3. Incorrect network setting
Incorrect network settings on the PS5 can contribute to the console’s inability to connect to the internet. Two causes of this can be:
Wi-Fi setup
Connection problems might occur if the Wi-Fi configuration on the PS5 is not properly configured. Entering an erroneous Wi-Fi password, selecting the incorrect network name (SSID), or using an incompatible encryption type are all examples of this. There will be error messages as you try to connect to the router with mismatched credentials. It is critical to double-check and correctly enter the Wi-Fi credentials during the setup procedure to establish a successful connection.
Network Specifications
The PS5’s Wi-Fi or Ethernet settings must align with the network specifications of the router or modem. If the PS5 is set to incompatible network modes, channel widths, security protocols, or IP addressing schemes, it may fail to connect to the internet. For example, if the router uses WPA2 encryption but the PS5 is set to WPA3, a mismatch occurs, preventing the connection.
4. Console cannot access the PlayStation Network
There are cases where the PlayStation Network (PSN) may be temporarily unavailable, and the PS5 will be unable to access it, accounting for the internet connectivity issues the console will be facing. This can occur due to these reasons:
Scheduled maintenance
Sony occasionally schedules maintenance to address faults, perform necessary updates, or optimize the PSN infrastructure. During these periods, the PSN temporarily shuts down or limits functionality, and the PS5 may not establish a connection when trying to connect.
Unexpected technical glitches
Unexpected technical glitches or server issues may occur, and this will cause temporary PSN service interruption, rendering the PS5 unable to connect.
How do I fix my PS5 internet issue?
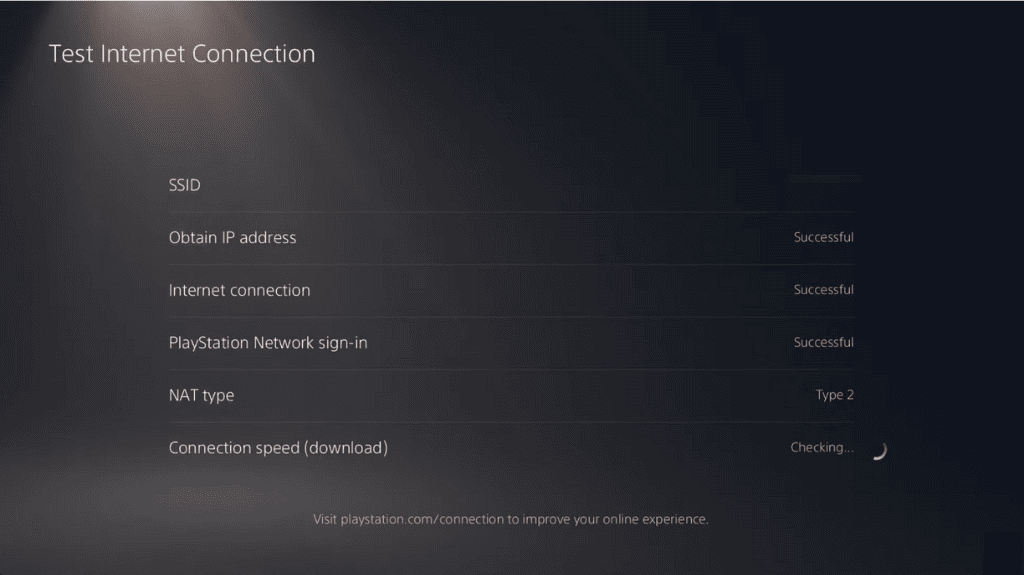
1. Check your internet connection
The first step in troubleshooting the PS5 connection issues is to check your internet connection setup thoroughly. This can be done in two ways:
Check that the PS5 is correctly connected to the Wi-Fi network or Ethernet network
Start by verifying that your PS5 is correctly connected to your Wi-Fi or Ethernet cable. For a Wi-Fi connection, make sure the router is turned on, and the internet signal is strong by bringing the console within range of the router. For an Ethernet connection, confirm that the cable is properly plugged into the PS5 and the router.
Check the network settings and make any required changes.
Next, access the network settings on the PS5 and review them carefully. Confirm that your details—SSID (network name) and password—were entered correctly. Check the security settings as well, such as the encryption type (WEP, WPA, or WPA2), to ensure they match the settings on your router.
To make the necessary modifications:
- Step 1: Select the settings icon from the top-right of your PS5’s main menu
- Step 2: Select Network > Settings
- Step 3: Enable Connect to the Internet
- Step 4: Select Set Up Internet Connection
- Step 5: Select your Wi-Fi connection and enter the password.
2. Restart the PS5
Restarting devices as a troubleshooting step in fixing technical issues is crucial, as sometimes a simple reboot may resolve the issue. Temporary glitches inside the console’s system might cause connection issues, so restarting the console will refresh the network settings and resolve any temporary issues.
To restart the PS5:
- Step 1: Tap the PlayStation button to open a menu
- Step 2: Select Power > Restart PS5
3. Power cycle the router/modem
As a result of temporary system glitches, your router may fail to add new connections, and rebooting it can fix this issue. This refreshes the router and clears network bugs, especially when you are using a home network. It can also resolve issues related to network congestion, configuration errors, or conflicts that may be causing the PS5’s inability to connect to the internet.
To power cycle the router:
- Step 1: Turn off the router and unplug it from its power source
- Step 2: Wait for at least 30 seconds and turn it back on
Sometimes, the router may fail when it is overheated. To fix this, it must be power cycled.
4. Update the PS5 software
Keeping the PS5’s system up to date ensures optimal performance and compatibility, which includes a stable internet connection. The software update usually includes bug fixes, security patches, and network compatibility fixes.
However, since updating the software requires an internet connection, and the current issue we are troubleshooting is the lack of internet connectivity on the PS5, an alternative method is necessary.
You need to perform the update on another device, such as a computer that can access the internet, and transfer the update to the PS5 using a USB storage device.
- Step 1: Connect the USB drive to a computer or mobile device that has internet access
- Step 2: Download the PS5 console update file onto the USB device storage
- Step 3: Plug the drive into the PS5 console and boot the console into Safe Mode
Note:
To boot the console into Safe Mode, you must press and hold the power button on the console until you hear a second beep. This usually takes around 7 seconds.
- Step 4: Connect a controller to the console and press the PS button.
- Step 5: On the Safe Mode menu, select the “Update System Software” option. You may need to use the buttons on the controller to navigate the menu.
- Step 6: Choose the “Update from USB Storage Device” option and follow the on-screen prompts to initiate the software update installation from the USB device.
- Step 7: Once the update is complete, restart the PS5 and check if the internet connection issue has been resolved.
5. Improve Wi-Fi signal strength
A console located far away from the router can cause a poor internet connection due to a weak Wi-Fi signal. Multiple floors, thick walls, or other physical obstacles might reduce the intensity of the Wi-Fi signal, resulting in a slow or unstable connection. Consider the following methods to boost Wi-Fi signal strength and the PS5’s ability to connect to the internet:
- The PS5 must be within range of the router if using a Wi-Fi connection. This can help establish a stronger and more stable connection.
- Remove obstructions such as walls or furniture between the PS5 and the router. These obstructions can block or weaken the Wi-Fi signal.
- If repositioning the PS5 or router is not feasible, consider using a Wi-Fi extender or a mesh network system. These devices can help boost and extend the Wi-Fi signal to reach areas with weaker coverage, improving the connection strength for the PS5.
- Disconnect any other devices connected to the router since multiple devices connected to the router and utilizing the internet simultaneously can lead to network congestion and result in a slower connection.
6. Run a network test on the PS5
Running the PS5’s network test is advised if the PS5 can connect to a network but cannot access the internet while other connected devices can access the internet. The network test provides valuable information about the network connection, including slow download or upload speeds and signal strength that may be affecting the PS5’s ability to connect to the internet.
To run a network test on the PS5:
- Step 1: Open the settings menu
- Step 2: Select Network > Connection Status
- Step 3: Choose Test Internet Connection to run the network test.
If the network test reveals any problems, restart your router and rerun the test; if the problem persists, contact your Internet Service Provider for assistance. But if the network test shows that the connection is fine, it may suggest that the issue lies with the PS5 or the PSN’s servers.
7. Change the DNS setting
The DNS (Domain Name System) is responsible for translating domain names into IP addresses, allowing your console to connect to websites, online services, and gaming servers. Changing the PS5’s settings to a public DNS server such as Google DNS can occasionally address DNS conflict-related connection difficulties
To change the DNS settings on your PS5:
- Step 1: Go to Settings
- Step 2: Select Network > Settings > Set Up Internet Connection.
- Step 3: Scroll down and choose Set Up Manually.
- Step 4: Choose Wi-Fi > DNS.
- Step 5: In the DNS settings, you will have the option to specify the Primary DNS and Secondary DNS. Here, you can input the desired DNS server addresses. However, you can use popular public DNS servers like Google DNS (8.8.8.8 for Primary and 8.8.4.4 for Secondary)
- Step 6: Proceed to save the settings and test the internet connection to see if the new DNS configuration resolves the connectivity issues.
8. Use a wired connection
Consider using a wired connection instead of Wi-Fi to provide a more stable and reliable connection. Wi-Fi connection can lead to a poor connection due to signal interference. Fix this issue by connecting your PS5 directly to the router using an Ethernet cable.
To set up a wired connection in your console:
- Step 1: Go to Settings
- Step 2: Select Network > Settings
- Step 3: Select Set Up Internet Connection
- Step 4: Choose Set Up Wired LAN
9. Contact ISP or network provider
Internet service provider (ISP) or network provider can be contacted if none of the aforementioned fixes work. ISPs are responsible for providing and maintaining the internet connection to your home, and they can help troubleshoot any network issues specific to your setup.
10. Reset the PS5 to the factory setting
If certain that the problem is from the console rather than the router after trying several fixes, resetting your PS5 to factory settings after backing up the console data will be your last resort to solving the issue.
Resetting the console to its factory settings will restore it to the original system state, erasing all user data and settings. But the good news is that you can redownload all apps you’ve purchased from the PlayStation store.
To proceed with a factory reset:
- Step 1: Back up your data to an external storage device or use cloud storage if available
- Step 2: Go to settings
- Step 3: Choose System>System Software
- Step 4: Select Reset Options > Reset Your Console
- Step 5: Confirm your option and follow the prompts
Once the factory reset is complete, set up the console and try the internet connection.
FAQs
Final Notes
The troubleshooting steps provided should fix your internet connectivity issue. If the problem persists despite trying all the fixes, contact Sony PlayStation to get expert help.
Remember, the key is to go through the troubleshooting procedures and verify your connection after each fix. If one fix doesn’t work for you, don’t give up; look through the other fixes, and you will definitely find what works for your console.
We hope that this article has provided you with key troubleshooting steps to resolve your PS5 internet connection issues.
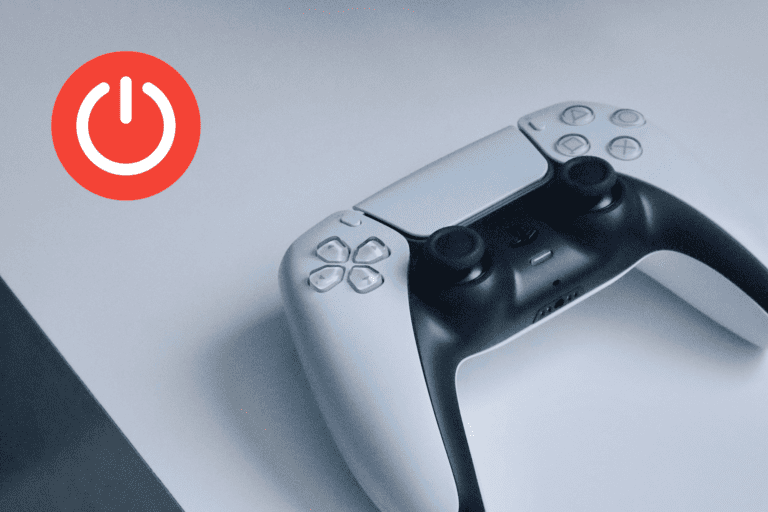



Leave a Comment