
6 reasons your PS5 dualsense controller won’t vibrate and how to fix it.
One of the most significant features of the PlayStation 5 (PS5) is the Haptic Feedback, which provides a more immersive experience by providing real-time vibrations that simulate specific actions in-game.
However, if you’re experiencing faulty haptic feedback, we can help. In this guide, we go over six possible causes and provide solutions to fix them. Let’s get started.
Why your PS5 controller will not vibrate and how to fix It
Below, you’ll find the possible causes of this problem and ways to fix them:
Connecting to older consoles
The PS5 is Sony’s latest console, and the DualSense controller was explicitly designed to work with it. Note that this controller is the only one with the haptic feedback feature. Thus, if you are trying to connect your controller to a PS4 or a PS3, the haptic feedback may not work.
Pairing connection issues
Your PS5 will only work when paired with a controller. To do this, switch on your console and connect it to a controller using a USB cable. If done right, the haptic feedback should work automatically. Otherwise, you may experience haptic feedback problems.
To troubleshoot, start by disconnecting and then reconnecting your controller. Should the issue persist, examine the USB cable and verify the connectivity of all ports on your devices. Still? Inspect for the presence of any nearby wireless devices that might be causing interference with the signal from your console.
Your Dualsense controller battery is low
The haptic feedback is a battery-intensive operation. Therefore, gaming with a battery low can cause your device to stop vibrating. We recommend charging your device whenever it runs low.
To do this, connect your controller to the PS5 with your USB cable. The battery icon will light up when it starts charging. You could also try to keep the battery from running too low by monitoring its level or charging it when it’s in rest mode.
To check the battery level:
- Go to the Main Menu and click on the Settings icon.
- In the Settings menu, select the Accessories tab.
- You will find the battery level indicator in this tab.
To charge your console in rest mode:
- Open up Settings, select the Systems tab, and choose Power Saving.
- Select Features Available in Rest Mode.
- Choose the amount of power you want to go to your console.
- Choose either “Always” or “3 Hours.”
Haptic feedback is switched off
Your controller might also not vibrate because its Haptic Feedback and Adaptive Triggers features are turned off. Although these features are designed to work automatically, they can be manually turned off in Settings.
To enable the features:
- Go to the Settings Menu and choose Accessories.
- Then, choose Controllers.
- Choose Vibration Intensity and set it to either Weak, Medium, or Strong.
Do the same for the Adaptive Triggers feature:
- Under Controllers, choose Trigger Effect Intensity.
- Then choose Weak, Medium, or Strong.
Your games do not support haptic feedback
If the games you play were produced pre-PS5, haptic feedback will probably not work. It is still a relatively new feature supported only on the PS5 console.
As a result, playing any game that wasn’t created with it in mind will stop you from using the feature. Unfortunately, playing games that support haptic feedback is the only way to solve this.
Your PlayStation is not updated
Haptic feedback might not be working because your PlayStation is not updated. Naturally, electronic devices can develop bugs. When this happens, the bug can slow your system down or crash it. It can also affect haptic feedback.
Fortunately, developers release an update whenever a bug is discovered to take care of it. Note that your PS5 usually updates itself whenever there is an update. However, to better protect it, you can manually update it from time to time. To do this, go to your controller settings.
- Choose Accessories, and then Controllers.
- Choose “Wireless Controllers Devices Software.”
- Then update your device.
If all else fails, consider resetting your game controller. This clears all saved settings on your controller, allowing you to start afresh. To do this:
- Switch off your DualSense controller.
- Then, look for the reset pinhole at the back of the controller.
- Use a pin or paperclip to press down the button inside the hole for about 5 seconds.
- Reconnect your controller to your console and put it back on.
Enjoy gaming with haptic feedback
To recap, there are a number of reasons why your haptic feedback feature may not work. These include connecting your controller to older consoles, pairing issues, using your PS5 while its battery is low, disabling haptic feedback, playing games that do not support the feature, and not updating your device.
To deal with these, you must use your PS5 with just the DualSense, check that all devices are well connected, charge your controller, switch on haptic feedback, play games that support the feature, update your device often, and reset the controller as a last resort.
If, after a reset, your PS5 controller still does not vibrate, contact Sony’s customer support team, and they will help you troubleshoot further.


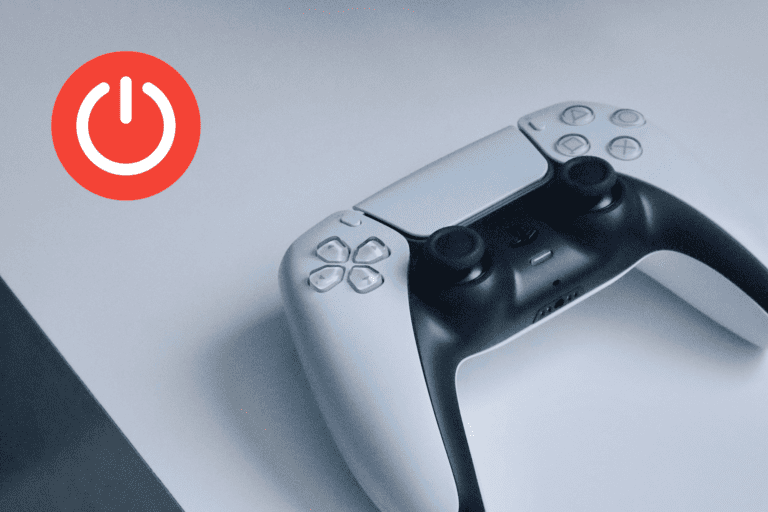

Leave a Comment