
Does PS5 have Discord?
Discord voice chat is now available on the PlayStation 5 console. PS5 welcomed the addition of this popular communication platform on March 8, 2023.
Although it is not a native app on PS5, you can still voice chat with your friends regardless of which gaming platform they use. Now, let’s quickly dive into how to set it up and use it on your console.
How to set up Discord on your PS5?
Setting up Discord voice chat on your PS5 is easier with adequate preparation. You’ll need your PS5 console, the controller, and a smartphone or PC. You must have a Discord account too. If not, sign up on the Discord app or website.
Update your PS5 system software
The first thing you must do is make sure your PS5 is running the latest system software. To check for updates,
- Go to the Settings menu.
- Select System > System Software > System Software Update and Settings.
- If an update is available, Update Available will appear.
- Click on Update System Software.
Enable permission for Discord
The next thing to do is enable permission for Discord. By default, your PS5 privacy settings keep your activities hidden from others. However, to use Discord on your PS5, you must change that.
- Go back to Settings.
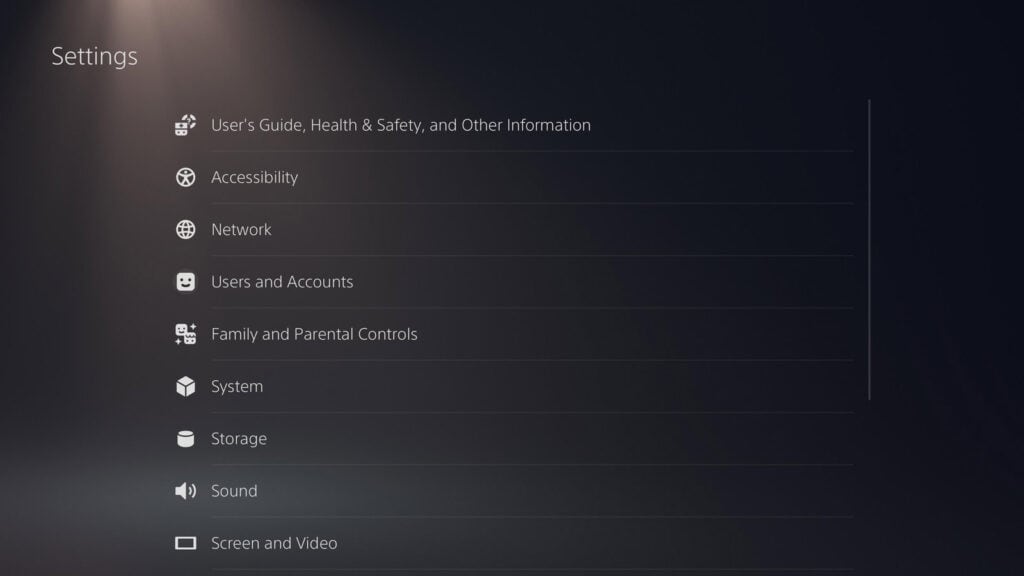
- Select Users and Account > Privacy > View and Customize Your Privacy Settings.
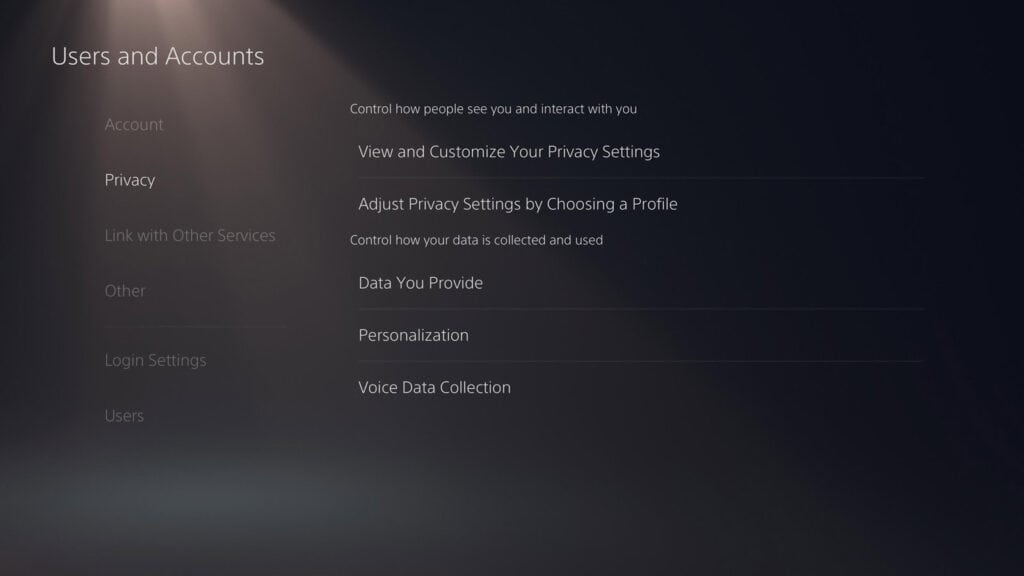
- Scroll to the Your activity section and select Anyone from the two options below.
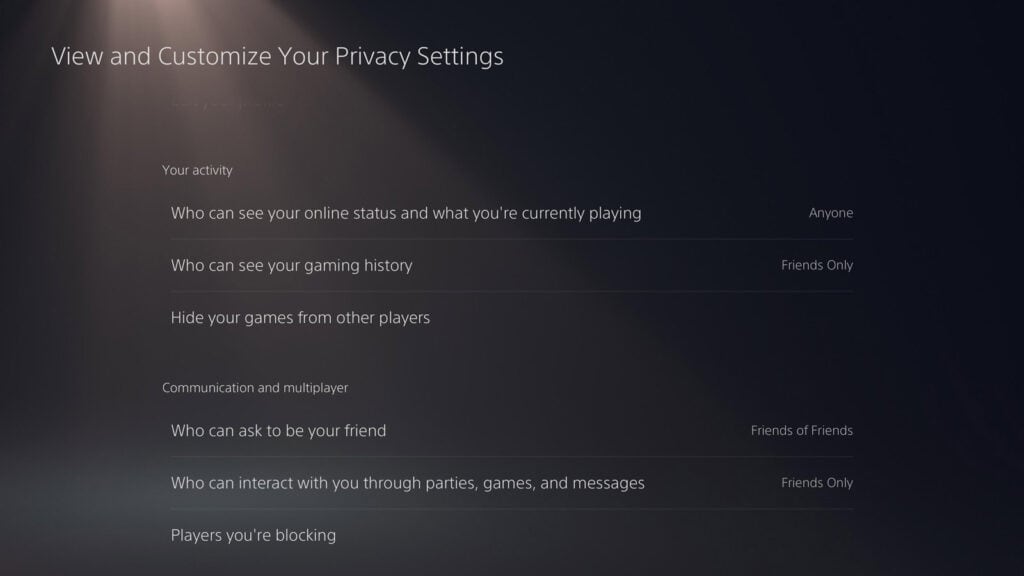
Link Discord to your PSN account
You must now link your Discord account to your PSN account. If you tried the beta version of Discord voice chat, you don’t have to relink your accounts. You can connect from the Discord app or website on your PS5.
Link from the Discord app
Follow the steps below to link your Discord and PSN accounts from the Discord app.
- Open Discord and go to User Settings > Connections > Add.
- Click on the PlayStation Network logo > Get Started > Continue.
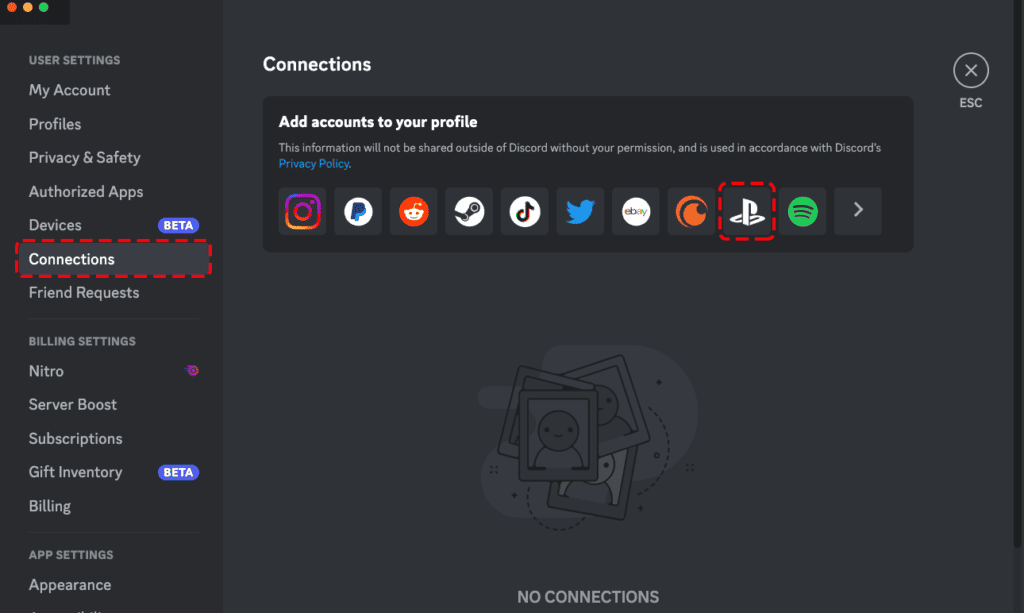
- A new window will appear where you must sign in with your account details for PSN.
- A confirmatory message will pop up after everything is successful.
Link from your PS5
If linking from the Discord app on your smartphone or PC won’t work, you can do it using your PS5 console.
- Go to Settings > Users and Accounts > Linked Services > Discord.
- Click on Link Account > Accept and Continue.
- Next, you’ll see a QR code and a digital code. Scan the QR code with your mobile phone and access the link that will appear.
- Log in with your Discord account details and enter the code from your PS5 screen.
- A confirmatory message will pop up after everything is successful.
After linking your accounts, note that Discord will share your gaming activities and PSN online ID with your friends on Discord voice chat.
However, you can change this setting by toggling off the ‘Display on Profile’ option on the PlayStation connection card. To do this,
- Go to User Settings > Connections.
- In the Connections tab, you’ll see the PlayStation connection with options, Display on Profile, and Display PlayStation Network as your status.
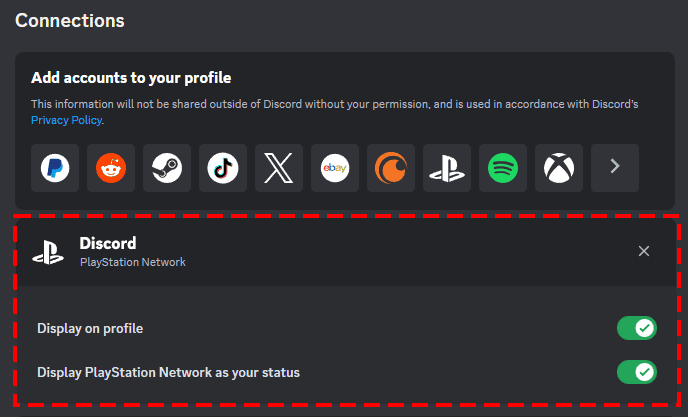
- Disable Display on Profile to prevent Discord from showing your online ID.
- Disable Display PlayStation Network as your status to prevent Discord from showing your gaming activities.
How to use Discord on PS5
PlayStation does not run Discord natively, so you cannot download the Discord app from the PlayStation Store. But you can use features like Discord voice chat from your mobile device or computer and transfer it to your PS5.
Joining from the mobile app
Follow the steps below to join Discord voice chat or transfer it to your PS5 using your mobile phone.
- Open the Discord app on your phone.
- Select a Discord server and join a voice channel.
- At the bottom, Join Voice appears. Swipe up on it.
- Click on Transfer to PlayStation.
- Select the PS5 console you linked.
- Select Join Call on PlayStation.
- A confirmatory message will pop up on your PS5.
Joining from PC
To transfer Discord voice chat to your PS5 from your PC,
- Open a web browser on your desktop and visit the Discord website.
- Sign up with your Discord details.
- Join a Discord server and a voice channel.
- Right-click on the Voice Chat Channel.
- Select Transfer to PlayStation. Or you can navigate to the left-bottom side of the voice chat channel and click on the icon that looks like a phone and a game controller icon. Select Transfer Voice to PlayStation.
- Click on the linked PS5 account.
- Select Transfer Voice.
How to voice-chat with Discord on PlayStation 5?
After transferring Discord to your PS5, you can now start voice chatting with your friends. Follow the steps below to access Discord on your PS5 and configure settings for Discord voice chat to get the most out of it.
- Press the PS button on your DualSense controller.
- Go to Game Base.
- Scroll down to Parties.
- Click on the voice channel or chat you joined.
- The Discord voice chat card will open. There, you’ll find options like:
- Audio Balance: This allows you to adjust the audio volume balance between your voice chats and other audio on your PS5.
- Mute all: This allows you to mute or unmute all friends or members in voice chat at once.
- More (represented by three dots): this allows you to access more voice chat settings like microphone level, chat transcription, and voice chat connection.
- Leave: This allows you to leave the voice chat you joined.
- You can also tap on your voice chat name to switch to other game voice chats you’ve joined.
- You can go to the Members section, select a member, and you have the option to view their profile or mute them.
PS5-Discord issues? Here’s what to do
Discord on PS5 has its fair share of quirks and glitches. Whether it’s linking accounts or adjusting voice chat settings, you may encounter some hiccups along the way. Fortunately, they are easily solvable.
PSN status is not displayed on Discord
Discord should display your PSN status if you linked the accounts.
However, if it’s not displayed, you should check the Discord settings in the Connection tab to ensure that the Display on Profile and Display PlayStation Network as your status options are not disabled.
Also, check the privacy settings on your PS5 and ensure that ‘Anyone’ is selected under your ‘Activities’ section. This setting permits Discord to display your PSN online ID and gaming activities.
Error message when transferring Discord voice to PS5
Instead of getting that confirmatory message or notification on your PS5 after a successful Discord transfer, you got an error message indicating that the transfer was unsuccessful. If you’ve repeated the transfer and are still getting the error message, here’s what you can do:
- Make sure your console is up-to-date: The latest PS5 system software is required for Discord voice chat to run. You can’t transfer the voice chat to your PS5 because your console is not running the required system software. To troubleshoot, update your console.
- Reconnect your Discord and PSN accounts: Another way to troubleshoot this error message issue is to unlink your PSN and Discord accounts and reconnect them again. You can also do this on your Discord app or PS5.
- To unlink from Discord, go to User Settings > Connections. You’ll see the PlayStation connection.
- Click on the Close button, which looks like an X.
- Select Disconnect to confirm your option.
- To unlink from PS5, go to Settings > Users and Accounts > Linked Services.
- Select Discord > Unlink Account.
After unlinking the accounts, you can relink them and transfer Discord to your PS5 again. If the problem persists, contact the Discord Support Team, adding a screenshot of the error message that appeared.
The PSN ID changed but was not updated on the Discord app
When you change your PSN ID, your online ID on Discord will automatically update. In cases where the change was not updated in Discord, you must unlink and relink your Discord and PlayStation accounts.
No Join on PlayStation option exists when transferring Discord voice chat to the PS5
‘Join on PlayStation’ is the last option when transferring Discord voice chat to your PS5. However, for some users, this option was missing.
To troubleshoot, link your Discord and PSN accounts on your PS5 console if you did so on your Discord app or website. If the problem persists, contact the Discord support team for further assistance.
FAQs
Final words
The integration of Discord voice chat on the PS5 has enhanced gaming communication. You can voice chat with your friends on PS5 and other PC, mobile, and consoles.
If you happen to come across any other issues beyond what’s covered in this guide, don’t hesitate to reach out to the Discord support team or PlayStation support for additional assistance.

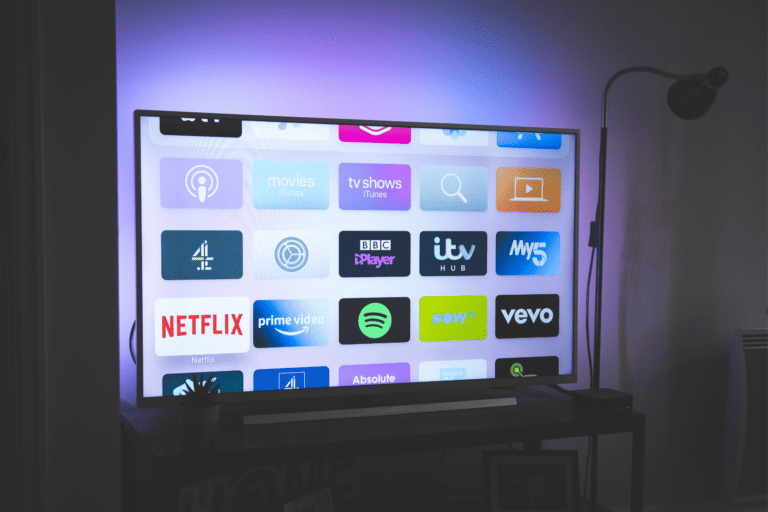

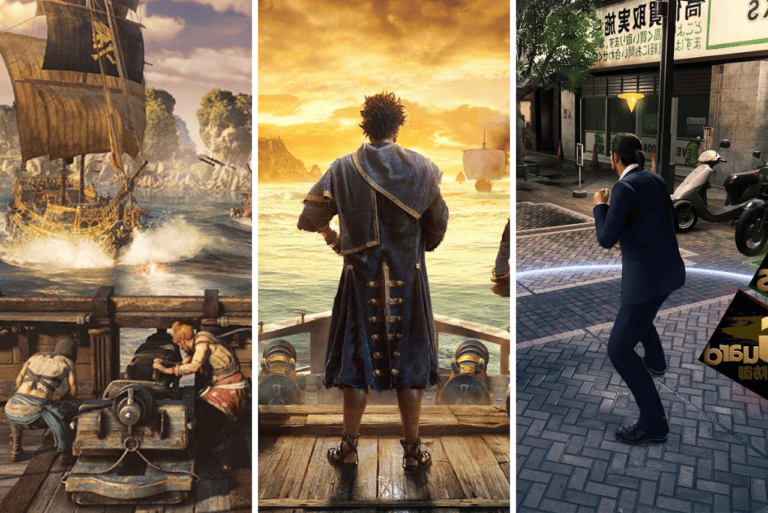
Leave a Comment