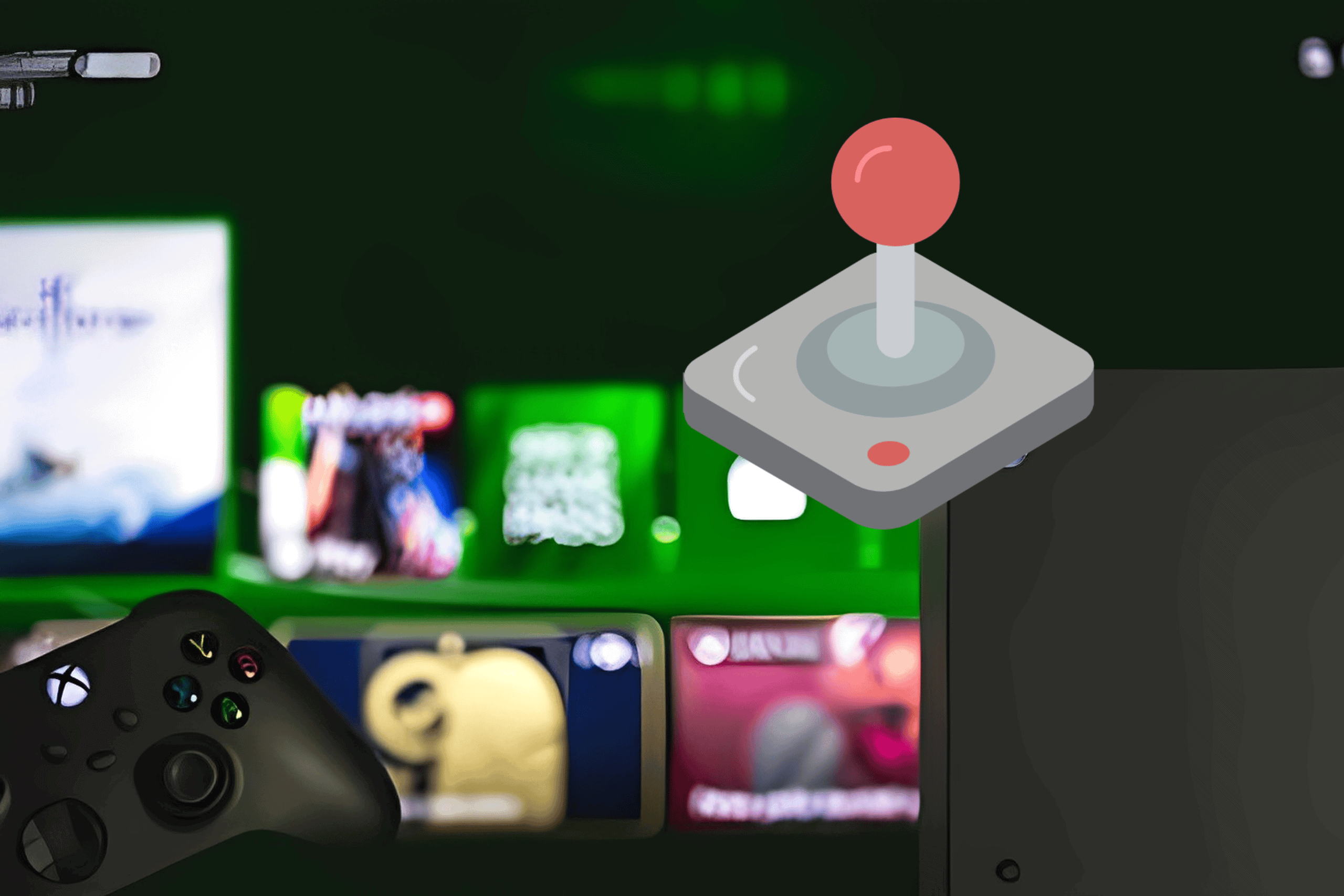
How to fix Xbox Series X controller drift?
Controller drift on your Xbox Series X is a common issue that can significantly impact your gaming experience. Fortunately, there are several methods to fix the issue and get your gaming back on track.
In this guide, we will explore different solutions, including adjusting dead zones, updating the controller firmware, and contacting Xbox support for repair or replacement.
Why does controller drift happen?
Controller drift is where the input sticks (typically the analog sticks) on your controller register movement or input even when you’re not actively using them. Some of the common causes include:
- Dust and debris: Dust particles or other debris accumulated within the controller’s analog stick mechanism can interfere with the proper functioning of the sensors that detect the stick’s movement, leading to false readings.
- Wear and tear: Controller drift can be caused by wear and tear due to extensive and prolonged use of the controller. The mechanisms responsible for translating stick movement into electronic signals can become less precise, resulting in unintended input being registered.
- Manufacturing defects: In some cases, controller drift is caused by manufacturing defects or quality control issues. Faulty or poorly calibrated sensors can lead to inaccurate readings, causing a drift in relatively new controllers.
- Environmental factors: Exposure to high humidity, extreme temperatures, or liquid spills can damage the internal components, leading to malfunctioning and drift.
- Software issues: The controller firmware can become buggy, leading to incorrect calibration or misinterpretation of stick movements, causing drift.
How to identify controller drift?
Here are some common signs of the Xbox Series X controller drift:
- Controller movement even without touching the analog stick.
- Another indication of controller drift is when the input from the analog stick becomes inconsistent or unpredictable.
- Sometimes, you may notice that the analog stick sticks in a certain direction or doesn’t fully return to its neutral position after being released.
- If you experience difficulties calibrating the analog stick or notice that it does not respond accurately to calibration settings, it could be a sign of drift.
To confirm controller drift, try the following methods:
- Test across games for drift: Play joystick-dependent games to spot consistent drift issues.
- Compare with another controller: Pair it with another of the same model, check if it’s consistent, and identify drifting.
- Tweak sensitivity settings: Adjust joystick settings in some games to gauge drift persistence, revealing a hardware issue if it persists.
How to fix your Xbox Series X controller drift issue?

Here are a few quick fixes that may solve the Xbox Series X controller drift issue.
Reset your controller
Resetting your controller is one of the easiest ways to fix controller stick drift issues without opening or disassembling the controller’s chassis. To reset your Xbox Series X controller, follow these step-by-step instructions:
- Press the button with the Xbox logo on the controller for a couple of seconds to turn it off. Once the light goes out, that means the controller is turned off.
- You can either completely disconnect the controller from your console by connecting it to your PC.
- To start pairing your controller again, restart your console and press the black button you see on the front part of your Xbox Series X console.
- Now, grab your Xbox Series X controller and press the central button with the Xbox logo on it.
- Press the pairing button until your central button with the X logo on it starts to flash.
Once your controller and your console are linked, both lights will stop blinking. You have now successfully reset your controller. The next thing you need to do is resync it to your Xbox Series X console.
To resync your Xbox Series X controller to your Xbox Series X:
Wireless Pairing:
- Make sure that you have batteries in your controller before trying to pair wirelessly⁴.
- Press and hold the Xbox button in the center of the controller.
- Now, on your Xbox Series X console, you will have to press the Pair button to connect with the right controller.
Wired Pairing:
- Connect your controller with your Xbox Series X via a USB-C cable.
- Press down the Xbox button in the center of the controller.
Once the Xbox logo starts blinking, that is when it automatically pairs with the gaming console that is available online. If you’re still experiencing issues after resetting the controller, it’s worth checking for a firmware update.
Clean your controller
Cleaning your Xbox Series X controller is one of the proven solutions to fix the issue of analog stick drift on Xbox Series X without opening your controller. Here are step-by-step instructions on how to clean the controller:
- Gather the necessary supplies:
- Soft, lint-free cloth or microfiber cloth
- Cotton swabs
- Isopropyl alcohol (preferably 70% or higher concentration)
- Pressurized air can (optional)
- Turn off your Xbox Series X console and remove any batteries or rechargeable packs from the controller.
- Use a soft cloth slightly dampened with isopropyl alcohol to gently wipe the surface of the controller, including the buttons, triggers, and grips. Avoid getting excess liquid on the controller and ensure it’s not dripping wet.
- For the analog sticks, you can follow these steps:
- Take a cotton swab and dip it in a small amount of isopropyl alcohol. Make sure the cotton swab is only slightly damp.
- Gently apply isopropyl alcohol on the rounded surface of each analog stick and the base, where it meets the controller body.
- Rotate the swab around the edges to remove any dust or residue that might be causing the drifting issue.
- Alternatively, you can apply pressurized air to dislodge and blow off dust and dirt around the analog sticks. Hold the can upright, and use short bursts of air to avoid spraying too forcefully.
- After cleaning the analog sticks, allow the controller to dry for a few minutes. Ensure there is no residual moisture before proceeding.
- Reassemble the controller by inserting the batteries.
- Power on your Xbox Series X console and connect your controller. Test the controller to see whether the drifting issue has been resolved.
For a deep inside clean, watch the video guide below:
Update your controller
If your controller is experiencing drift, updating the controller firmware is a potential way to resolve the issue, as it ensures that it is running the latest firmware version, which may address any known problems.
Controller firmware updates often include improvements and bug fixes that can help resolve drift issues. To update the controller firmware on your Xbox Series X, follow these steps:
- Make sure your Xbox Series X is connected to the internet.
- Turn on your Xbox Series X console.
- Press the Xbox button on your controller to open the guide menu.
- Navigate to the “Profile & System” tab on the left side of the guide menu.
- Select “Settings” and then choose “Devices & Connections.”
- In the Devices & Connections settings, select “Accessories.”
- You should see your connected controller listed. Select it.
- If a firmware update is available for your controller, you will see an option to update the firmware. Choose the “Update now” or similar option.
- Follow the on-screen prompts to begin the update process. It may take a few minutes to complete.
- Ensure that your controller remains connected to the console and powered on during the update.
- Once the update is finished, you will receive a confirmation message.
Once done, test the controller to see if the drift issue has been resolved.
Replace the analog stick
DIY repairs can be an option for addressing controller drift on Xbox Series X controllers, but it’s important to bear in mind that it could invalidate any warranties and should be undertaken with caution.
If the drift still persists, it may be necessary to replace the analog stick. This involves disassembling the controller and replacing the faulty analog stick component. I’ve included a video guide to walk you through the process below:
When attempting DIY repairs, it’s crucial to exercise caution to avoid causing further damage. Here are some cautionary notes to keep in mind:
- Warranty considerations: Opening the controller or performing DIY repairs may void any warranties or support from the manufacturer.
- Skill level: DIY repairs require some technical knowledge and skill. If you’re unfamiliar with electronics repair, seek professional help.
- Reliable resources: When performing DIY repairs, it’s important to consult reputable sources for instructions and guides.
Contact Microsoft support
If your controller is still experiencing drift after trying all the probable solutions, we advise that you contact Microsoft Support. Generally, the warranty covers manufacturing defects and malfunctions, including controller drift.
Microsoft offers various support channels to assist customers. You can reach out to Xbox support through their website, live chat, or by phone. Be sure to have your controller’s serial number and purchase information readily available to hasten the support process.
Note:
The Xbox Series X controllers typically come with a limited warranty from Microsoft. The warranty period for Xbox Series X|S Controller replacement components is 90 days. However, all other parts, including cables and Xbox Wireless Controller, are covered by a 6-month warranty. Note that the warranty period may vary depending on the region and the retailer from which the controller was purchased.
To recap
Dealing with Xbox Series X controller drift can be frustrating, but there are several effective methods to fix the issue.
Start by trying some basic troubleshooting steps; disconnect and reconnect the controller, clean the controller, update the firmware, or restart your Xbox console. Sometimes, these simple actions can resolve minor drift issues.
If the basic troubleshooting steps don’t suffice, you can attempt DIY repairs, like replacing the Xbox thumbsticks. But if you do not feel handy enough to handle these repairs, contact Xbox support for further assistance, especially if your controller is still under warranty.




Leave a Comment