
How to use PS5 Remote Play?
The PS5 Remote Play allows you to stream your PlayStation 5 games across diverse devices, from PCs and Macs to mobile gadgets.
While the PS4 had its own version of Remote Play, the PS5 elevates the experience with enhanced graphics and faster load times, making gaming on the go even more immersive.
In this blog, we’ll go over the requirements and stepwise guide to set up remote play on your PC or mobile. Let’s get started.
Requirements for PS5 Remote Play
Here’s a quick checklist to get you started with PS5 Remote Play:
- Robust Internet connection: A consistent and reliable Internet connection is the backbone of a seamless Remote Play experience. This prevents gameplay disruptions and lags.
- A compatible device: Whether you’re using a PC, Mac, smartphone, or tablet, it’s vital to ensure your device is compatible and meets the system requirements for the PS5 Remote Play app.
- PlayStation Network (PSN) account: A valid PSN account is your gateway to accessing the Remote Play features.
- PlayStation 5 console: A no-brainer, but worth mentioning. Ensure your PS5 console is up-to-date with the latest firmware to guarantee smooth compatibility.
- DualSense controller: While other controllers might work, the PS5 DualSense controller offers an unparalleled gaming experience, unlocking all the features Remote Play has to offer.
Setting up Remote Play on your PS5 console
To use the PS5 Remote Play on any of your devices, you must first set it up on your console. Here are the steps to do so:
- From the PS5 home screen, go to “Settings.”
- In the next menu, select “System.”
- Scroll down the next menu until you come to “Remote Play.”
- You’ll find that “Enable Remote Play,” the top option in this section, is disabled by default. Press X on it, and it’ll switch on.
- Return to the previous menu and select “Power Saving.”
- In the Power Saving Menu, press the middle option: “Features Available in Rest Mode.”
- Make sure that both “Stay Connected to the Internet” and “Enable Turning On PS5 From Network” are enabled.
After these, your PS5 is ready for remote play. You can then connect your device (iPhone, iPad, Android device, Windows PC) to your PS5 using the PS Remote Play app.
Expert note:
Remote Play may experience slight lag, and running multiple devices can result in higher electricity costs since the PS5 handles most of the workload.
How to set up PS5 Remote Play on your PC or Mac?
To step up and play PS5 on your PC or Mac, here’s a step-by-step guide to get started:
- Visit the PlayStation website to download and install the PS Remote Play app.
- Launch the app and sign in with your PlayStation Network account.
- For seamless remote play on your PS5, ensure your computer and PS5 console are connected to the same WiFi or Internet network.
Note:
Connecting your PC and PS5 console to the same internet network ensures optimal connection with upload and download speeds that can handle the demands of streaming your PS5 games.
- Post-launch, the app will showcase available PlayStation devices.
- Choose your PlayStation 5 from the list and follow the on-screen prompts to start remote play and control your PS5 console.
- You are set now and can play your PS5 games using the app’s integrated remote play controls.
How to set up PS5 Remote Play on your mobile (Android or iOS)?
For mobile gaming through the PS5 Remote Play, follow the steps we’ve provided below:
- Ensure your mobile device meets the requirements for PS Remote Play.
- Download and install the PS Remote Play app from Google Play™ or the App Store on your mobile device.
- Enable Remote Play on your PS5 console, as explained above.
Quick tip:
To use PS Remote Play with your PS5 in rest mode, navigate to Settings > System > Power Saving > Features Available in Rest Mode, and enable Stay Connected to the Internet and Enable Turning on PS5 from Network.
- Launch the PS Remote Play app on your mobile device.
- Select “Sign In to PSN” and sign in with your console account.
- The app will automatically connect to your console if it’s signed in with the same account.
- If multiple consoles are found, choose the one you want to use.
- During PS Remote Play, tap on your mobile device screen to display controller buttons.
- Alternatively, connect a compatible controller to your device for a more traditional gaming experience.
Remember, you’ll need to follow these steps each time you connect to your PS5 console or PS4 console from your mobile device.
Optimizing your PS5 Remote Play performance
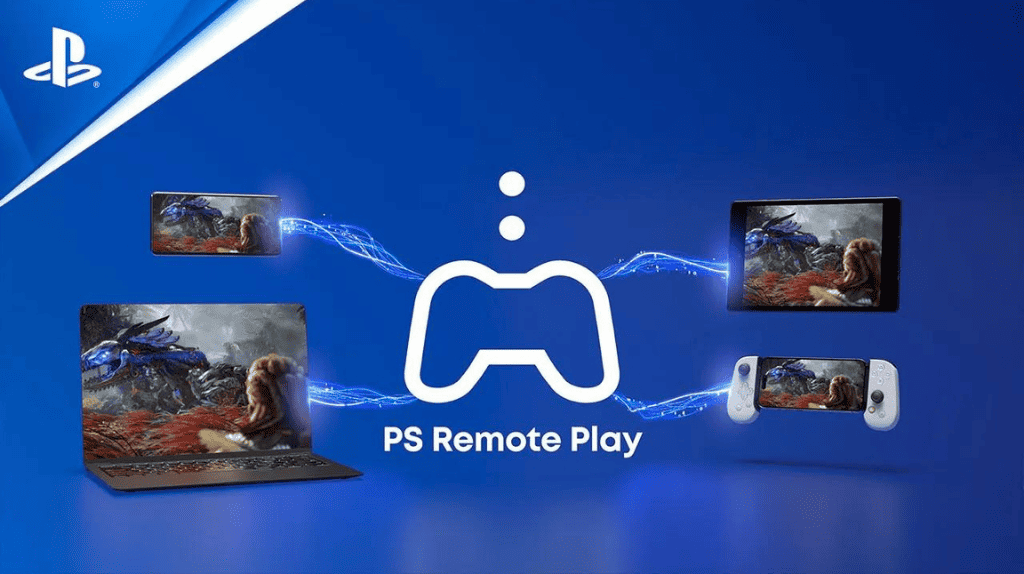
For a smooth and top-notch gaming session with Remote Play, performance optimization is key. Here’s how to get the most out of it:
Prioritize wired connections
Wireless is handy, but it can be inconsistent. For uninterrupted gameplay, connect both your PlayStation 5 and your Remote Play device using cables.
An Ethernet cable is the fastest and most reliable way to connect your PlayStation to your home network. Ethernet gives you lower latency compared to Wi-Fi.
Adjust video settings
The Remote Play app offers different video settings. Match these with your network speed for the right balance between clarity and smoothness. If you’re unsure of your speed, do a quick test and adjust accordingly. For instance, you can try to lower the video quality in the Remote Play app. Test whether a lower video quality output improves streaming quality.
Higher video quality requires faster internet speed to enjoy a seamless gaming experience. If your internet speed is low, follow these steps: Tap the Setting icon (gear icon) on the top right of the Remote Play app screen. Select Video Quality for Remote Play. Set Resolution to Standard (540p) or Low (360p) and Frame Rate to Standard.
Reduce network traffic
Devices streaming or downloading on your network can slow things down. For the best experience, limit other devices’ heavy usage or play when the network is less busy. You can also tweak your router settings, like enabling Quality of Service (QoS), to give your PS5 priority.
Likewise, other devices on your network might be using a large amount of bandwidth, e.g., when downloading content. Wait until they’re idle before using Remote Play. If your connection speed is low (below 5 Mbps), your streaming quality may automatically adjust to match the bandwidth.
Troubleshooting PS5 Remote Play issues
PS5 Remote Play is impressive. However, it can occasionally face glitches. If you encounter problems, here’s how to address typical challenges:
Connection issues
To troubleshoot your PS5 Remote Play connection issues, consider the following:
- Network verification: Ensure both your PS5 and your chosen device are connected to the same network.
- Restart: If things aren’t connecting, turn off your PS5 and your other device. Then turn them on again.
- Switch networks: If you’re on a public network, it might block Remote Play. Try a different network or use your phone’s hotspot.
Game feels slow
If gaming through your PS5 Remote Play feels slower than usual, try any of these fixes:
- Lower video quality: In the Remote Play app, try setting the video quality lower. This might make things faster.
- Less network traffic: If many devices are using your network, it can slow things down. Turn off devices you’re not using or pause big downloads.
- Use a cable: If you can, connect your PS5 and your device with cables instead of Wi-Fi. It’s usually faster.
FAQs
Game on the go with PS5 Remote Play
The convenience of remotely accessing and playing on your PS5, even in rest mode, is genuinely exceptional. Even better, setting up PS Remote Play is exceptionally straightforward.
Ensure you install the PS Remote Play app on both devices, connect a controller to your device, and maintain a stable connection with upload and download speeds that can handle the demands.
By adhering to the guidelines and steps shared in this piece, you’re geared up for an optimized and immersive Remote Play experience.




Leave a Comment