
Xbox Series X controller isn’t connecting? How to fix it
Are you facing the frustrating problem of your Xbox Series X controller not connecting to your console? Don’t let it dampen your gaming experience any longer.
In this guide, we’ll tackle how to fix an Xbox Series X controller that isn’t connecting and provide practical solutions to get your best Xbox controller up and running again.
Why your Xbox Series X controller isn’t connecting?

There could be several reasons why your Xbox Series X Controller isn’t connecting. Here are some possible causes:
- Interference: Other wireless devices in your home can interfere with the signal from your controller to your console.
- Out of range: Your controller might be too far from your console. Try reducing the distance between your controller and your console.
- Low battery: If the batteries in your controller are low, the controller might not be able to connect to the console properly.
- Firmware needs updating: Sometimes, the firmware on your controller might need to be updated for it to work properly with your console.
- Hardware issues: There could be a problem with the controller itself or with the console’s ability to receive the wireless signal.
- Sync issues: The controller might not be synced correctly with the console.
How to fix your Xbox Series X controller not connecting?

Now, let’s look at how to fix your controller not connecting to get you back to Halo Infinite and defeat the Banished.
Check controller and console batteries
It goes without saying, but the first thing to do when troubleshooting your Xbox Series X Controller connectivity is to check and ensure that the batteries are properly inserted in the controller and console.
Replace low batteries with fresh or rechargeable ones to address potential connection problems caused by low power. This eliminates the very common cause of connectivity issues and ensures optimal performance between the controller and console.
Side note:
It’s worth mentioning that sometimes, restarting both your console and controller could potentially resolve any connection problems you’re experiencing.
Verify the signal strength
Verifying the wireless signal strength and the distance between your Xbox Series X Controller and the console is another crucial step in troubleshooting connection issues.
Wireless devices, including your Xbox controller, have a certain range within which they can operate effectively. If the controller is too far from the console, or if there are physical obstructions or other devices causing interference, it could affect the signal strength and cause connectivity issues.
So, ensuring that you’re within the appropriate range and minimizing potential signal disruptions can indeed help ensure a strong and stable connection between your controller and the console, optimizing your gaming experience.
Power cycle the console and controller
If neither of the two preceding steps resolves the connection problem, it may be a good moment to try some intermediate troubleshooting measures.
First, we’ll power cycle the console and controller to solve the Xbox Series X connection issue. To do this,
- Power down the Xbox Series X console and unplug its power cord from the power source.
- Turn off the controller and either remove its batteries or disconnect it from the USB cable.
- Wait for a few seconds to ensure a complete power cycle.
- Reconnect the console’s power cord and turn it back on.
- Reinsert the batteries into the controller, reconnect it via USB, and power it on.
Quick tip:
Performing a “hard reset” or “power cycle” can resolve many common issues by clearing any errors in the system and resetting the connection between your controller and console. If this doesn’t resolve your issue, there may be other factors at play, such as interference from other devices, low battery power, or a need for a firmware update.
Update your controller firmware and console software
Updating controller firmware or console software will solve your connection issue if it’s a software problem or bug. We’ll take you through both steps below.
Here’s how to update your Xbox Series X Controller:
- Press the Xbox button on your controller to open the guide.
- Select “Profile & system,” then choose “Settings.”
- Select “Devices & connections,” then choose “Accessories.”
- Select the controller you want to update.
- Select “Device info,” select the “Firmware version box,” then select “Continue.”
- Once you’ve done this, if an update is available, you’ll be prompted to install it.
To update your Xbox Series X console software:
- Follow steps one and two above.
- Select “System,” then choose “Updates & downloads.”
- Select “Console update available” to start the update process.
These updates often include bug fixes, performance improvements, and compatibility enhancements, which can help ensure seamless communication between the controller and the console.
Use a different USB cable
If you are experiencing issues with a wired connection without using Bluetooth, try using a different USB cable. A faulty USB cable can sometimes cause connection problems between the Xbox Series X Controller and the console. Replace the current cable with a known-working one and ensure it is securely connected to both the controller’s and the console’s USB ports.
Test the controller on another console or PC
We recommend testing the Xbox wireless controller on another console or PC if you’re still experiencing connectivity issues with your Xbox Series X Controller. This should help determine whether the problem is with the controller or the console.
If the controller works on the other device, it indicates that the issue likely resides with the original console, and further troubleshooting specific to the console is required. However, if the controller still encounters connectivity problems, then it may require additional attention or repair.
FAQs
Wrapping Up
We’ve covered a range of troubleshooting steps to help you resolve connectivity issues with your Xbox Series X Controller. If, at the end of it all, you’re still facing connectivity issues, reach out to the Xbox Support team for help.
Remember, a well-functioning controller is vital to maximizing your gaming experience, so don’t hesitate to address any issues promptly and get back in the game.

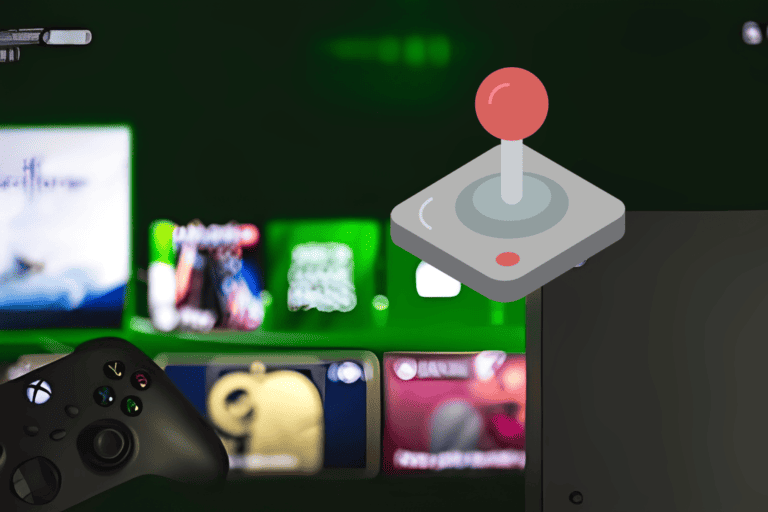


Leave a Comment