
How to connect a PS5 controller to your PC?
Using the PS5 controller’s advanced features like motion sensing (gyro) and haptic feedback on a PC might be limited and dependent on the game or application’s support. However, third-party drivers, like DS4Windows or similar tools, provide additional functionality for PS5 controllers on PC.
In this guide, we will explore the various methods to connect a PS5 Dual Sense controller to a laptop, opening up a world of gaming possibilities beyond the confines of a console. Let’s dive into it.
3 ways to connect your PS5 controller to your PC
There are three methods to connect your PC to your PS5 controller. We delve into each approach to help you determine which aligns most effectively with your needs.
Method #1: Wired connection via USB cable

Most modern PC controllers, including the Playstation 5 controller, use a USB-C port for charging and wired connections.
If your laptop has a USB-A port (the standard rectangular USB port), you’ll need a USB-C to USB-A cable to connect the controller to your laptop. To connect your PS5 controller to your PC via a wired connection, follow these steps:
- Ensure that your PS5 controller has enough charge or is fully charged.
- Plug in the USB Cable to your controller.
- Connect to your PC; make sure to use a functional USB port.
- Wait for your Windows PC to recognize the controller. Windows will try to install the necessary drivers.
- If the automatic driver installation fails or the controller isn’t working correctly, you may need to install additional drivers manually. Check the official PlayStation website or Sony’s support page for any specific drivers related to the PS5 controller for PC.
- Once the driver installation is complete, the PS5 controller should be recognized and ready to use.
- To ensure the PS5 controller is working correctly, you can:
- Open the “Control Panel” on your PC.
- Navigate to “Devices and Printers.”
- Look for the PS5 controller in the list of connected devices. It should be listed as a “Wireless Controller” or something similar.
Note that not all USB-C to USB-A cables support data transfer. Some cheaper cables only carry power. Therefore, to connect your PS5 controller to your PC, you’ll need a USB-C to USB-A cable that supports data transfer. You can use a USB-C to USB-C cable if your laptop has a USB-C port.
Method #2: Connecting your PS5 controller via Bluetooth
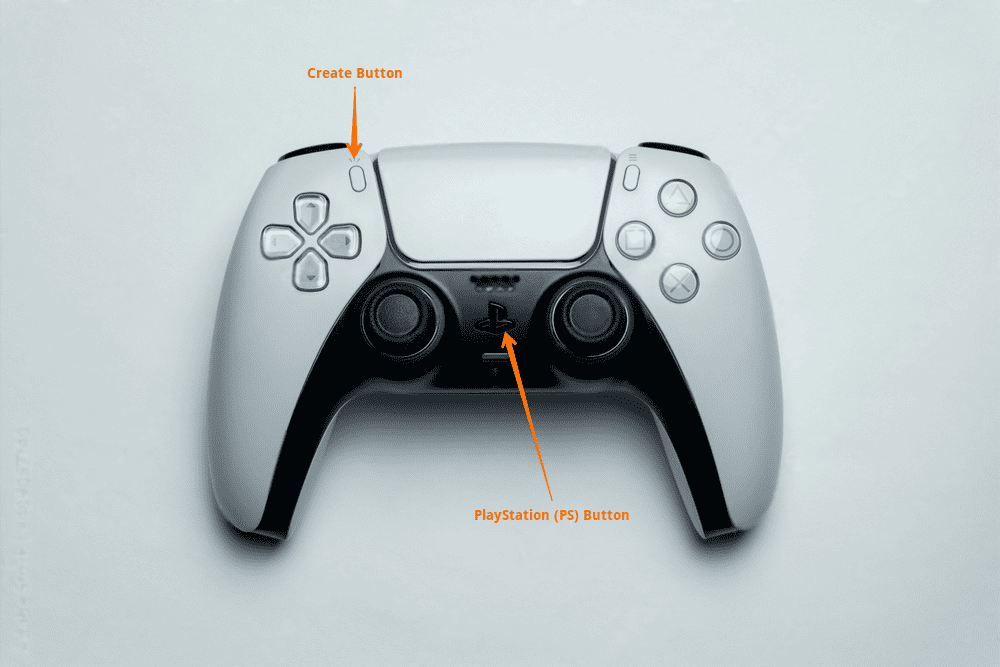
You can also connect your PS5 controller wirelessly to other devices, including PCs, laptops, smartphones, and tablets. Before connecting to your PC, you’ll first have to enable Bluetooth Pairing on your PS5. Here’s how to do that:
- Press and hold the PlayStation button (the logo in the center of the controller) for a few seconds until the controller turns on. The light bar on the controller will light up, indicating that it’s powered on.
- Press and hold both the Create button and the PlayStation button simultaneously.
- Continue holding both buttons until the light bar on the controller starts flashing. This indicates that the controller is now in pairing mode and ready to connect to a new device.
If the light bar on the controller doesn’t start flashing after a few seconds, you may need to try again. Now, let’s connect your PS5 controller to a PC using Bluetooth, following these steps:
- For Windows users, go to “Settings” > “Devices” > “Bluetooth & other devices.”
- Enable Bluetooth and select “Add Bluetooth or other devices.”
- Choose “Bluetooth” from the available devices list.
- Select your PS5 controller from the list to start pairing.
- Follow on-screen instructions, if any, to complete pairing (e.g., confirm passcode/PIN).
- Wait for the light bar on the controller to stop flashing, indicating a successful connection.
- Follow step 7 above to ensure your PS5 controller is successfully paired with your PC.
You can use DS4Windows to connect your PS5 controller to your PC via Bluetooth. DS4Windows allows you to get the best experience while using a DualShock 4 or DualSense on your Windows PC. By emulating an Xbox 360 controller, many more games are accessible.
If you find that your PC or game doesn’t recognize your PS5 controller after Bluetooth pairing, layering your connection over DS4Windows can help.
Troubleshooting your PS5 Bluetooth connectivity issues
While using the PS5 controller via Bluetooth on your PC, you may encounter a few limitations and potential issues:
- Bluetooth range: Bluetooth typically has a limited range (around 30 feet or 10 meters), so ensure that you remain within range for a stable connection.
- Controller compatibility: Not all games or applications may fully support the PS5 controller over Bluetooth. Some games might require configuration support or third-party software to work correctly.
- Battery life: Using Bluetooth consumes more power than a wired connection. Keep an eye on the controller’s battery level, and have a USB-C cable ready for charging when needed.
- Interference: Bluetooth signals can be affected by other wireless devices or physical obstructions. Ensure there are no major sources of interference between the controller and your PC.
- Reconnection issues: This is to happen from time to time; you will need to unpair the controller from your PC and repair it.
Method #3: Connecting your PS5 controller via a wireless adapter
A wireless adapter allows you to connect wireless peripherals to your PC without relying on built-in Bluetooth. There are several advantages to using a wireless adapter for connecting your PS5 controller to a PC:
- Wireless adapters offer a dedicated connection between your controller and PC.
- Some controllers, like the PS5 controller, have better compatibility with certain wireless adapters.
- Wireless adapters often have a longer range than Bluetooth.
- Wireless adapters create a direct connection and are less susceptible to interference.
To connect your PS5 controller to your PC using a wireless adapter, follow these steps:
- Purchase a compatible wireless adapter for your PS5 controller. Ensure that the adapter explicitly mentions controller support for the PS5 DualSense controller.
- Plug the wireless adapter into an available USB port on your PC.
- Turn on your PS5 controller by pressing and holding the PlayStation button (the logo in the center).
- Activate the pairing mode on the PS5 controller by pressing and holding the Create and PS buttons until the light bar starts flashing.
- Press the pairing button on the wireless adapter. The location of this button may vary depending on the brand and model of the wireless adapter.
- The PS5 controller should now connect to the wireless adapter automatically. The light bar on the controller will stop flashing once the connection is successful.
Once connected, you should be able to use your PS5 controller wirelessly for PC gaming and other applications that support controller input.
FAQs
Connect your PS5 controller to your PC hassle-free
Whether using a wired connection with a USB-C to USB-A cable, going wireless via Bluetooth, or using a dedicated wireless adapter, you can enjoy a seamless gaming experience on your laptop or PC with the PS5 controller.
Regardless of the chosen method, understanding the steps involved, ensuring compatibility, and installing any necessary drivers or software are key to successful connectivity. With proper configuration, you can elevate your gaming experience. Happy gaming!


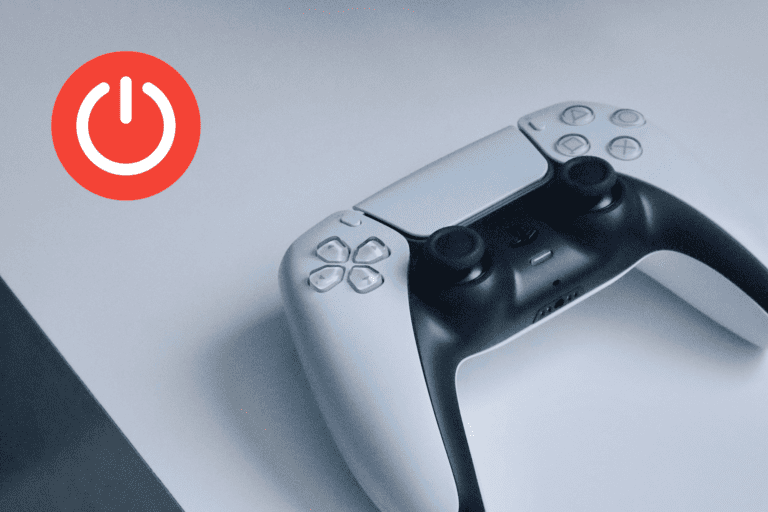

Leave a Comment