
How to sync a PS5 controller?
Syncing a PS5 controller is a fairly simple process that lets your PlayStation 5 console recognize and communicate with the controller. This is essential for playing games and navigating through the PS5 interface.
In this guide, we explore the process of syncing a PS5 controller to the console and include troubleshooting tips to resolve any issue that may arise when syncing. Let’s get started.
How to connect your controller?
There are two ways to sync your controller to your PS5: via a USB cord or wirelessly. However, if this is the first time pairing a controller to your new PS5 console, your only option is to use the included USB-C cable or any other compatible USB cable to sync your controller.
Here’s how to do this:
- Find the USB-C that came with the PS5 or any compatible one.
- Turn on the console if it’s off.
- Connect the controller to the console using the cord.
- If your controller is off, press the PS button to turn it on and automatically sync it to your PS5. The player indicator will light up.
- From here, you can disconnect the USB-C cable to use your controller wirelessly.
Quick tip:
To prevent your controller from running low on battery, connect it to your console periodically or use a wall charger to charge it.
How to connect additional PS5 controllers wirelessly?
PS5 allows you to connect up to four controllers at a time wirelessly. The first controller (primary controller) will maintain control of the dashboard until you make the second controller a primary controller. Wirelessly connecting a controller only works if you have one controller already synced.
- Using the first controller, go to Settings > Accessories > General > Bluetooth Accessories.
- Go to the second controller and hold the Create and PS buttons simultaneously for at least 5 seconds until you see a flashing light.
- The second controller will appear as an option on the screen; using the primary controller, select it and click “Yes” to register.
- You will be asked who is using the second controller. To make it your primary controller, click on the user profile using the first controller.
- If you want to use both controllers in a multiplayer game, select the Add User option to add another user profile for the second controller.
PS5 controller not syncing? Here’s what to do
Encountering syncing issues can be frustrating, but fear not; solutions are at hand.
Power cycle your PS5 console
If you’re having problems syncing your controller, you should first consider power-cycling your PS5.
- Hold the power button to turn off the PS5. Make sure no lights are visible on the indicators.
- Unplug the power cord from the power outlet.
- Wait for approximately two minutes, then plug the power cord back in.
Connect your PS5 controller using the USB cable and check if it successfully establishes a connection.
Reset your PS5 controller
If your PS5 controller is unresponsive or unable to sync with the controller, try resetting it. First, locate the reset button at the back of the DualSense controller. It is a small hole beside the Sony logo. then, using a small pin or a paper clip, hold down the reset button for five (5) seconds.
Use a different USB cable
Try using a different USB-C cable for syncing because sometimes a faulty cable may cause connectivity problems.
Unpair and re-sync
Unpair your controller from the console via Bluetooth and reconnect. To do this, first, ensure that your PS5 console is powered on.
- Go to Settings > Accessories > General > Bluetooth Accessories.
- Click on the controller you want to delete and select Delete.
- Confirm by clicking OK.
- Ensure your controller is fully charged. Charging it for a specific duration before attempting to sync may resolve issues related to low battery levels.
Update the firmware of your console
Keeping both the console and controller updated with the latest system software is important. Regular updates often include improvements to connectivity and performance.
- Go to Settings.
- Select System > System Software > System Software Update and Settings > Update System Software.
- Contact PlayStation Support
When all else fails, consulting Sony’s official PlayStation support can provide tailored solutions to problems.
FAQs
Final note
Syncing a PS5 controller is essential to operating and playing games on your PS% console. We have explored how to sync your controller and what to do when you encounter issues while pairing your controller to the console.
As you embark on gaming adventures, remember that a successfully synced controller is your passport to an immersive and uninterrupted gaming journey. Stay connected, stay gaming.
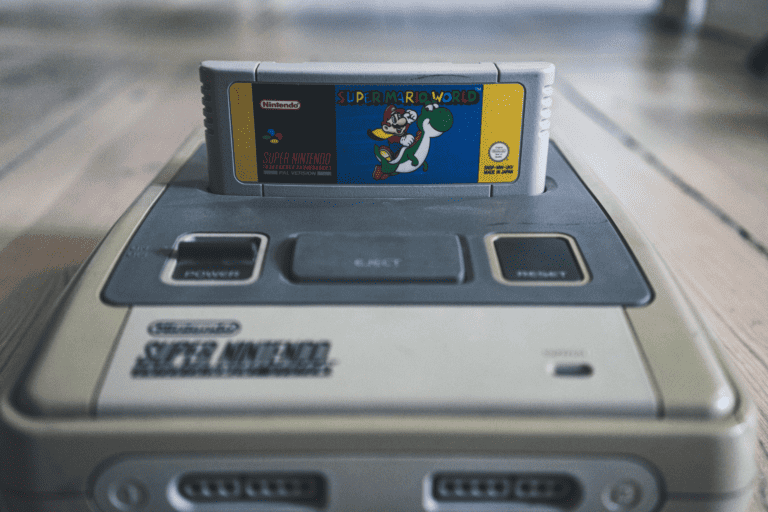
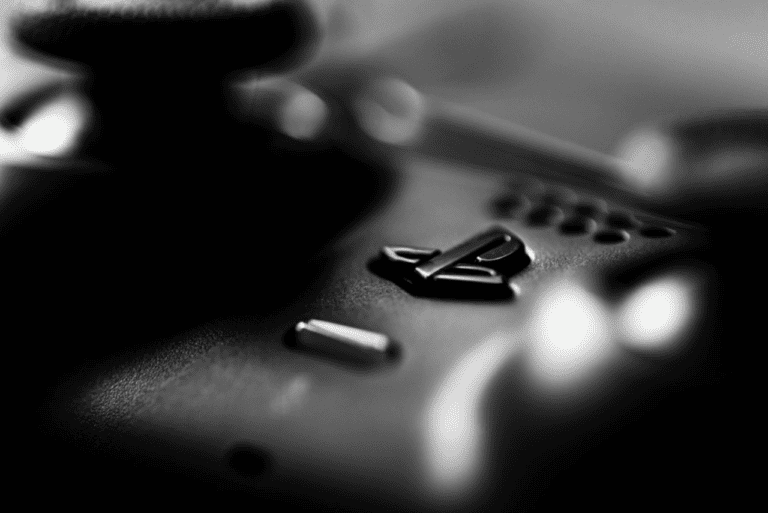


Leave a Comment