
Why does my PS5 controller keep vibrating?
The continual vibration of Playstation 5 controllers is a common issue with most PS5 controllers. If you are struggling with a vibration issue, do not worry.
In this article, we explore the root causes, fix the issue, and include other helpful information to prevent the issue in the future. Let’s deep-dive.
What causes the PS5 controller’s continuous vibration?
Here are four common reasons your PS5 controller keeps vibrating:
- Physical damage: Dropping or mishandling the controller may damage its internal components, causing unwanted vibrations. Additionally, any loosely attached or improperly fitted parts, like the battery, can result in continuous vibration.
- Misconfigured controller settings: Incorrectly adjusting specific settings related to vibration intensity or duration can cause your controller to vibrate excessively or continuously.
- Interference from external devices: Sometimes, various electronic accessories or wireless signals may interfere with the controller’s communication, resulting in unexpected vibrations.
- Faulty firmware or software updates: Occasionally, your game console firmware may develop a bug, resulting in the controller exhibiting persistent or erratic vibrations.
How to fix your PS5 controller vibration issue?
To troubleshoot, try any of these solutions:
Interference and faulty firmware
Optimize device positioning and minimize signal obstructions. In case of faulty firmware, update to the latest version or seek assistance from the manufacturer.
Check for physical damage
Carefully inspect the controller for any physical damage, such as cracks, dents, or loose parts. Ensure all components, including buttons, triggers, and joysticks, are correctly connected and securely in place. Gently wiggle them to check for any loose connections.
Adjust controller settings
To adjust the controller settings, start by navigating to the PS5 system or in-game settings menu, depending on your preference. Look for controller settings, haptic feedback, or vibration intensity options.
Decrease the vibration intensity or turn off the vibration to see if it resolves the ongoing vibration issue. Experiment with different settings to find the most comfortable and suitable vibration level for your gaming experience.
Additional troubleshooting tips
Supposing the troubleshooting steps don’t solve your PS5 controller vibration issue. In that case, here are other tips to consider:
Restarting the console
Restarting the PS5 console can resolve temporary issues and potentially fix the vibration problem. Here’s how to do this:
- Hold the PS button and choose “Turn Off Controller.”
- Unplug the controller and wait a few seconds.
- Turn off the PS5 console.
- Plug the controller back into the console.
- Power on the PS5 console.
- Press the PS button to turn on the controller.
- Your PS5 controller is now restarted and ready to go!
We also recommend resetting your PS5 controller to remove any settings causing continuous vibration.
Perform a factory reset
Before proceeding, ensure you have backed up any important data or settings.
- Go to the Playstation 5 system settings.
- Select “System” > “System Software” > “Reset Options.”
- Click on “Reset Your Console.”
- Follow the on-screen instructions.
Expert advice:
If your controller experiences continuous vibrations due to software-related issues, consider a factory reset as a last resort. Be cautious, though, as this will wipe all data and settings on the console. Try other troubleshooting steps first before opting for a factory reset.
Contact support
If the issue still persists, contact the customer support or technical support services provided by Sony or your authorized retailer. They can give more guidance, diagnose the problem accurately, and offer appropriate solutions or repairs if needed.
FAQs
Final Notes
We have explored the possible causes and solutions for the continuous vibration issue in PS5 controllers.
We also discussed physical damage or loose internal components, misconfigured controller settings, interference from external devices, and faulty firmware or software updates as potential reasons behind the problem.
Troubleshooting and finding the appropriate fix are essential for a smooth gaming experience. Check for physical damage, ensure proper connections, adjust controller settings, and seek professional assistance.



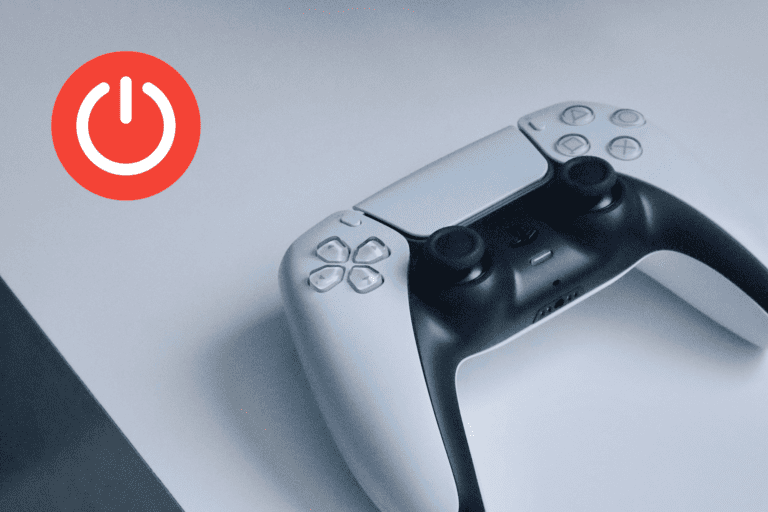
Leave a Comment