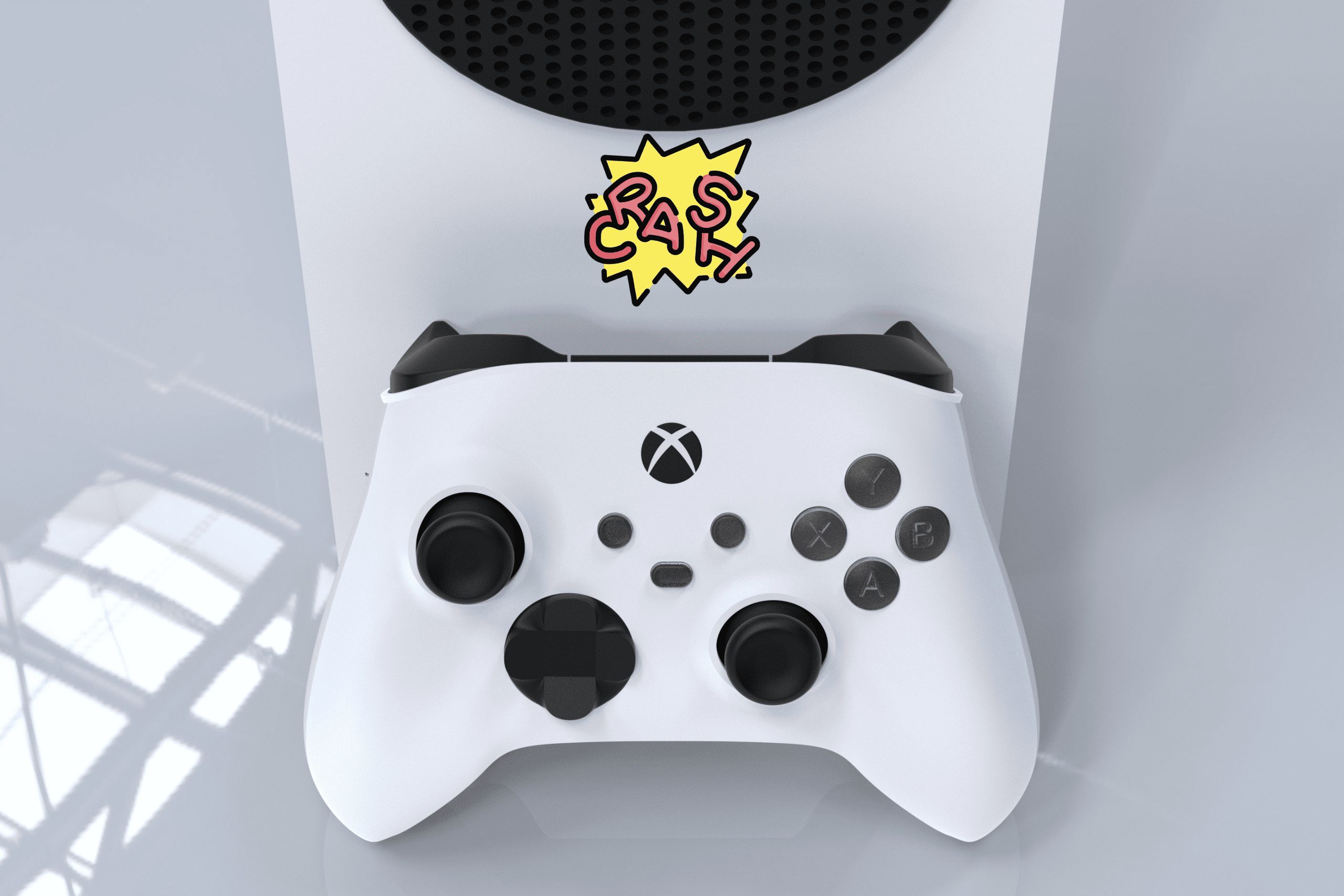
8 solutions to your Xbox Series X crashing issue
One of the most frustrating problems that Xbox Series X gamers encounter is frequent crashes during gameplay or while navigating the system. These crashes can disrupt your gaming sessions and leave you feeling frustrated.
Fortunately, there are several solutions available to help resolve this issue. In this article, we will explore nine effective solutions that can potentially fix the problem and allow you to enjoy uninterrupted gaming on your console.
Let’s get right into it.
Why does your Microsoft Xbox Series X keep crashing?
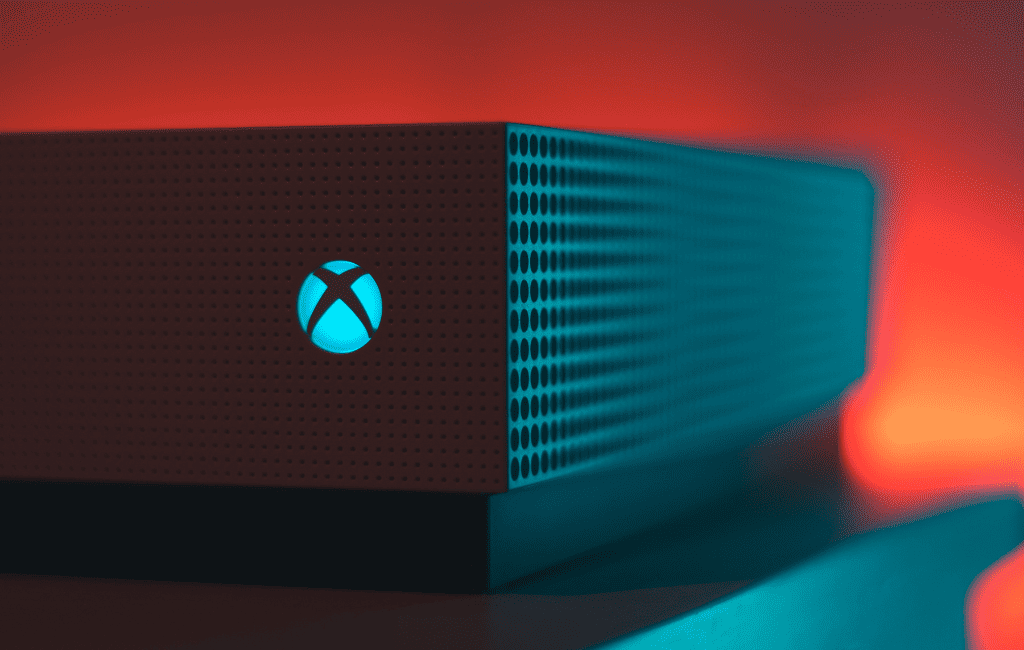
Here are 9 reasons why your Xbox series X keeps crashing:
Poor ventilation and overheating
The Xbox Series X generates a significant amount of heat while running graphically intensive games. If the console is not properly ventilated, the heat generated cannot dissipate efficiently. Over time, the internal temperature of the console increases, potentially reaching critical levels.
Poor ventilation can also affect the power supply unit (PSU) of the Xbox Series X. When your console gets too hot, the PSU struggles to deliver sufficient power to the components, causing voltage drops or instability, which leads to your console crashing and sudden shutdowns.
Outdated software
If the Xbox Series X’s system software is not up to date, it may encounter compatibility issues with newer games or applications, leading to crashes or instability. Software updates optimize system performance and improve the overall stability and responsiveness of the console during resource-intensive tasks.
Corrupted game files and bugs
Corrupt game files or buggy code can result in instability within your game, which manifests as crashes or freezes; the game abruptly stops working or becomes unresponsive. These issues occur during gameplay, loading screens, or other game-related activities. Likewise, corrupted game files or bugs can cause compatibility issues with the Xbox Series X hardware or system software.
Quick tip:
Playing games that exceed the Xbox Series X’s specifications can potentially lead to crashes or performance issues if the games are not optimized for the console’s specific hardware capabilities or if they conflict with other system processes.
External hardware interference
External hardware interference can potentially cause the Xbox Series X to experience crashes or instability. Here are some scenarios where external hardware contributes to such issues:
- Faulty USB devices or those that draw excessive power from the console can disrupt the system’s stability and result in crashes or freezes. We recommend using official Xbox peripherals.
- If the Xbox Series X is connected to a wireless network, interference from other devices operating on the same frequency can cause disruptions. These include nearby routers, cordless phones, microwave ovens, or other wireless devices.
Hardware faults
If your hard drive has bad sectors, data corruption, or other issues, it can lead to instability during game loading, saving, or accessing game data. Similarly, issues with the console’s RAM and faulty or damaged components in the Xbox Series X’s GPU or CPU can lead to crashes.
Power supply issues
If the power supply connected to the Xbox Series X is faulty or not providing a stable power output, it can lead to crashes. Insufficient power supply or power fluctuations can cause the console to shut down or experience instability during gameplay.
Internet connectivity issues
Many games on the Xbox Series X require an internet connection, especially for multiplayer modes. When you have connectivity problems, such as high latency, frequent disconnections, or slow speeds, it can lead to game crashes or freezing. Unstable connections cause interruption of the flow of data between your console and the game servers, prompting gameplay issues or crashes.
Game issues
Issues with the game itself can cause the Xbox Series X to crash or experience frequent crashes. Games, like any complex software, can contain bugs or coding errors that may lead to crashes. These bugs could cause issues like unexpected behavior, memory leaks, or conflicts with the Xbox Series X’s operating system.
Games usually have minimum system requirements to run optimally. If a game pushes the hardware limits of the Xbox Series X, it can cause crashes due to overheating, insufficient processing power, or graphics card issues. In such cases, the console may shut down or crash to prevent hardware damage.
Incompatible peripherals
Peripherals like controllers, headsets, or external storage devices often require specific drivers or firmware to function correctly with the Xbox Series X. If you connect a peripheral that has outdated or incompatible drivers, it may conflict with the console’s system software, resulting in crashes or erratic behavior.
Quick tip:
Be cautious when using third-party peripherals with your Xbox Series X, as some consume excessive power, potentially causing instability, overheating, or power surges. Additionally, unsupported features on certain peripherals can result in conflicts, crashes, or unexpected issues in games and applications relying on the console’s standard peripherals.
Troubleshooting steps to resolve the Xbox Series X crashing issue
Now, let’s solve your Xbox Series X overheating issue:
Check for overheating
To prevent or fix your Xbox Series X crashing due to overheating, you must ensure proper ventilation for your Xbox Series X.
- Make sure it is placed in a well-ventilated area with ample space around it for air circulation.
- Avoid blocking the ventilation grilles on the console and keep it away from heat sources like direct sunlight or other heat-generating devices.
- Regularly clean the dust from the vents to maintain optimal airflow.
- Using external cooling solutions, such as fans or cooling pads, can also help mitigate overheating and improve overall system stability.
Check for the latest update and install it
Keeping your Xbox Series X up to date with the latest system updates is crucial. Microsoft regularly releases updates that include bug fixes, stability improvements, and performance enhancements.
Here’s how to check for the latest updates on the Xbox Series X and download them; you can follow these steps:
- Turn on your Xbox Series X and ensure it is connected to the internet.
- On your controller, press the Xbox button to open the guide.
- Navigate to the profile icon on the top-left corner of the screen and select it. This will open the profile menu.
- From the profile menu, scroll down and select “Settings.” In the Settings menu, select “System.”
- Within the System settings, choose “Updates.” The Updates screen will display information about system updates, game updates, and other available updates.
- To check for the latest updates, select “Update Available.” If there are no updates available, it will display “No Update Available.”
- If an update is available, select “Update” or “Download” to initiate the update process. Follow the on-screen prompts to download and install the update.
Depending on the size of the update and your internet connection speed, the download and installation process may take some time. Ensure that your console remains connected to the internet and powered on during this process.
Disconnect connected hardware
If you have any external peripherals, controllers, or other devices connected to your Xbox Series X, when a crash occurs, unplug them temporarily. Incompatible or malfunctioning peripherals can sometimes cause crashes.
Test the console without any additional hardware attached to see if this solves the crashing issue. If the crashes stop, you can reconnect the peripherals one by one to identify which specific device may be causing the issue.
Do a hardware reset
Performing a hardware reset can help resolve software or temporary glitches that may be causing crashes. To do this, follow these steps:
- On the front of the console, locate the power button. It is the circular button with the Xbox logo.
- Press and hold the power button for about 10 seconds. Continue holding it even after you see the console turning off.
- Release the power button after the 10 seconds have passed. The console should be completely powered off.
- Wait for a few seconds, around 10 to 15 seconds, to ensure that all the power is discharged.
- Press the power button again to turn on your Xbox Series X. You should see the Xbox logo, and the console will start up.
Check your internet connectivity
Internet connectivity issues can sometimes lead to game crashes on the Xbox Series X. Make sure your internet connection is stable and performing well. You can try resetting your router by turning it off, waiting for a few seconds, and then turning it back on.
Additionally, ensure that your Xbox Series X is connected to the internet properly and check for any network-related issues that may be affecting your online gaming experience.
Check for game updates
Outdated or buggy game versions can cause crashes. If you experience problems playing a particular game on your Xbox Series X console, you need to update or uninstall that game. To check for game updates on the Xbox Series X, follow these steps:
- Turn on your Xbox Series X and ensure it is connected to the internet
- On your controller, press the Xbox button to open the guide.
- Navigate to the “My games & apps” tab, which is represented by an icon that resembles a controller.
- In the “My games & apps” tab, you will see a list of all your installed games and apps.
- Scroll through the list and select the game you want to check for updates. You can use the left stick or the D-pad on your controller to navigate.
- Once you’ve selected the game, press the “Menu” button on your controller. It is the button with three horizontal lines, also known as the “Start” button.
- A menu will appear on the right side of the screen. From this menu, select “Manage game & add-ons.”
- In the “Manage game & add-ons” section, you will see various options related to the selected game, including updates.
- If an update is available for the game, you will see an “Updates” tab within the “Manage game & add-ons” section. Select the “Updates” tab to view the available updates for the game.
- If there are any updates available, you will see an option to install them. Choose the “Install” option to initiate the update process.
- The update will start downloading and installing on your Xbox Series X. The progress will be displayed on the screen.
Once the update is complete, you can launch the game and enjoy the latest version with bug fixes, performance improvements, and new features.
Factory reset your Xbox Series X
If you have tried all the troubleshooting steps listed above and your console keeps crashing, it may be time to carry out a factory reset. To factory reset your Xbox Series X, follow these steps:
- Turn on your Xbox Series X if it is not already powered on.
- On your controller, press the Xbox button to open the guide.
- Navigate to the profile icon on the top-left corner of the screen and select it. This will open the profile menu.
- From the profile menu, scroll down and select “Settings.”
- In the Settings menu, select “System.” Within the System settings, choose “Console Info.”
- Scroll down and select the “Reset Console” option. You will see two options: “Reset and keep my games & apps” and “Reset and remove everything.” Choose the option that suits your needs:
- Reset and keep my games & apps: This option will reset the console’s settings to their default values while preserving your installed games and apps. However, it will remove any profile information, preferences, and customizations.
- Reset and remove everything: This option will reset the console to its factory settings, removing all profiles, games, apps, saved data, and settings. This is useful if you are planning to sell or give away your Xbox Series X.
- After selecting your preferred option, you will be prompted to confirm the reset. Read the information provided and proceed if you are sure.
- The reset process will begin. It may take several minutes to complete, and the console will restart. Follow the on-screen instructions to set up your Xbox Series X again after the reset is complete.
Note:
Performing a reset will erase all personal data, including profiles, games, apps, saved data, and settings, depending on the option you choose. Make sure to back up any important data before proceeding.
Contact Xbox support
If you have tried the above troubleshooting steps and the crashing issue persists, it’s advisable to reach out to Xbox Support. They can provide further assistance, diagnose the problem more accurately, and guide you through additional troubleshooting options or potential repair solutions.
Bottom line
To troubleshoot your Xbox Series X crashing issue, always ensure that your console is set up in a cool place with proper ventilation to prevent overheating, download the latest update of your console and games, and use only recommended compatible peripherals to avoid crashes due to incompatible peripherals.
Frequently facing issues of your Xbox Series X crashing can be a frustrating experience. If the issue persists, carry a hardware or factory reset on your Xbox Series X. We recommend you contact Xbox Support for professional assistance if all else fails.




Leave a Comment